Tutorial
Rumus-Rumus Microsoft Excel Lengkap: Panduan Gampang yang Bikin Kerja Lebih Cepat dan Efisien!
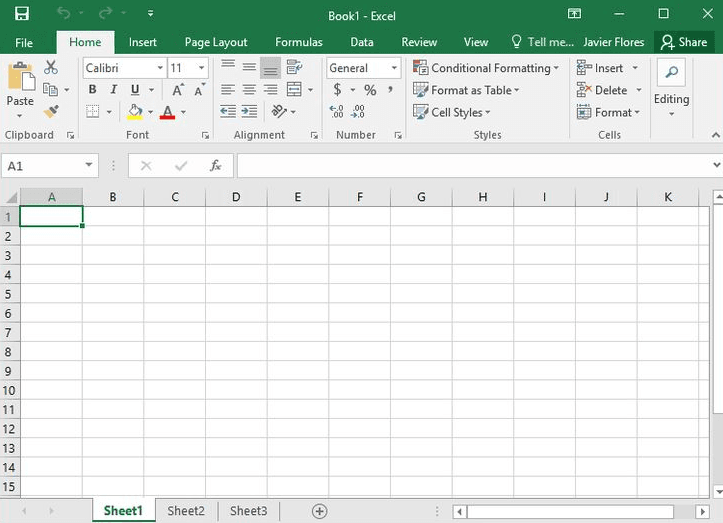
Pernah nggak sih merasa kewalahan dengan tumpukan data yang nggak habis-habis di Microsoft Excel? Saya pernah! Dulu, waktu pertama kali kenal Excel, saya cuma tahu sedikit rumus dasar seperti SUM atau AVERAGE. Tapi, seiring waktu, saya mulai belajar lebih banyak rumus yang lebih canggih, dan percayalah, itu mengubah cara saya bekerja jadi lebih efisien.
Nah, di artikel ini, saya bakal share rumus-rumus Microsoft Excel lengkap yang sering saya pakai sehari-hari, dari yang dasar sampai yang lebih kompleks. Dengan penguasaan rumus yang tepat, pekerjaan dengan data yang ribet jadi terasa lebih gampang. Yuk, simak!
1. Rumus Dasar Excel yang Wajib Dikuasai
Kalau baru mulai pakai Excel, ada beberapa rumus dasar yang pasti banget harus kamu tahu. Dulu, saya sering merasa pusing cuma untuk jumlahin angka atau hitung rata-rata, padahal itu semua gampang banget pakai rumus-rumus ini.
a. SUM() – Menjumlahkan Angka
Yang paling dasar tentu aja SUM(). Rumus ini berguna banget untuk menjumlahkan angka dalam satu range sel. Misalnya, kamu ingin menjumlahkan angka dari A1 sampai A5, cukup ketik aja SUM(A1:A5) dan voilà! Semua angka di range tersebut langsung dijumlahin.
Dulu, saya sering pakai rumus ini buat hitung total belanjaan atau total nilai ujian. Praktis banget!
b. AVERAGE() – Menghitung Rata-rata
Kalau pengen tahu rata-rata nilai atau jumlah, rumus AVERAGE() adalah solusinya. Misalnya, kamu ingin hitung rata-rata nilai ujian di A1 hingga A5, tinggal ketik AVERAGE(A1:A5) dan Excel akan otomatis ngitungkan nilai rata-ratanya.
Waktu dulu pernah ngajar les, saya sering pakai rumus ini buat kasih tahu rata-rata nilai siswa.
c. MIN() dan MAX() – Nilai Terendah dan Tertinggi
Kadang kita juga butuh tahu nilai paling rendah atau paling tinggi dalam data kita. Nah, untuk itu ada rumus MIN() dan MAX(). Misalnya, kalau mau tahu nilai ujian terendah dan tertinggi di A1 hingga A5, tinggal pakai rumus MIN(A1:A5) untuk nilai terendah dan MAX(A1:A5) untuk nilai tertinggi. Sederhana, kan?
2. Rumus Tanggal dan Waktu: Biar Nggak Bingung Lagi!
Excel juga punya rumus yang sangat berguna untuk menghitung tanggal atau waktu, yang bisa bikin pekerjaan kamu lebih terorganisir.
a. TODAY() – Tanggal Hari Ini
Buat yang sering butuh tanggal hari ini tanpa harus ngetik manual, rumus TODAY() solusinya. Tinggal ketik aja TODAY(), Excel langsung kasih tanggal hari ini.
Kalau kamu pengen buat laporan mingguan atau bulanan, rumus ini bener-bener berguna banget buat ngisi tanggal tanpa ribet.
b. NOW() – Tanggal dan Waktu Saat Ini
Kalau kamu butuh tanggal dan waktu langsung, rumus NOW() bisa kamu gunakan. Nggak cuma tanggal, tapi juga jamnya muncul otomatis. Contohnya, kalau kamu pengen tahu kapan terakhir kali data diperbarui, tinggal pakai rumus NOW().
c. DATEDIF() – Menghitung Selisih Tanggal
Rumus ini sering saya pakai buat ngitung berapa lama jarak antara dua tanggal. Sebagai contoh, untuk mengetahui jumlah hari antara dua tanggal yang ada di A1 dan B1, kamu bisa memakai rumus DATEDIF(A1, B1, “d”). Kalau pengen hitung bulan atau tahun, tinggal ganti parameter “d” jadi “m” atau “y”.
3. Rumus Teks: Bikin Data Lebih Tertata
Sering banget kan kita kerja dengan data yang mengandung teks, kayak nama atau alamat? Nah, rumus Excel buat memanipulasi teks ini jadi penyelamat banget, terutama buat yang sering bikin laporan atau analisis data.
a. CONCATENATE() atau & – Menggabungkan Teks
Misalnya kamu punya dua kolom yang berisi nama depan dan nama belakang, dan ingin menggabungkannya jadi satu. Pakai aja CONCATENATE() atau operator &. Untuk menggabungkan nama depan dan belakang, cukup ketik CONCATENATE(A1, ” “, B1) atau gunakan A1 & ” ” & B1.
Saya dulu sering pakai rumus ini buat gabungin nama karyawan dan ID mereka di laporan.
b. LEFT() dan RIGHT() – Mengambil Karakter dari Kiri atau Kanan
Terkadang, kita hanya membutuhkan sebagian karakter dari sisi kiri atau kanan suatu teks. Kalau begitu, pakai aja rumus LEFT() atau RIGHT(). Jika ingin mengambil tiga karakter pertama dari teks di sel A1, gunakan rumus LEFT(A1, 3). Untuk 4 karakter terakhir, pakai RIGHT(A1, 4).
Ini sering banget saya pakai buat ambil kode produk atau nomor identitas yang punya panjang tetap.
c. MID() – Mengambil Karakter dari Posisi Tertentu
Fungsi MID() ini berguna untuk mengambil bagian tertentu yang ada di tengah teks. Misalnya, untuk ambil 4 karakter mulai dari karakter ketiga, tinggal ketik MID(A1, 3, 4).
4. Rumus Logika: Bikin Excel Lebih Pintar
Rumus logika seperti IF(), AND(), dan OR() bisa bikin Excel lebih “cerdas” dalam menentukan hasil berdasarkan kondisi yang kamu buat. Ini bikin pekerjaan lebih efisien tanpa perlu input manual yang banyak.
a. IF() – Menentukan Nilai Berdasarkan Kondisi
IF() ini sering banget saya pakai buat pengecekan kondisi. Misalnya, kalau nilai ujian di A1 lebih besar dari 50, maka statusnya “Lulus”, kalau nggak “Tidak Lulus”. Cukup ketik IF(A1 > 50, “Lulus”, “Tidak Lulus”) dan hasilnya langsung keluar.
b. AND() dan OR() – Menggabungkan Beberapa Kondisi
Fungsi AND() dan OR() digunakan untuk memverifikasi beberapa kondisi dalam satu rumus. Misalnya, kalau kamu pengen cek apakah nilai A1 lebih besar dari 50 dan nilai B1 lebih kecil dari 100, bisa pakai AND(A1 > 50, B1 < 100). Kalau salah satu kondisi benar, gunakan OR().
Saya pakai rumus-rumus ini buat cek kriteria kelulusan yang melibatkan lebih dari satu syarat.
5. Rumus Pencarian dan Referensi: Bikin Pencarian Data Lebih Mudah
Kalau kerjaan kamu melibatkan pencarian data dalam jumlah besar, rumus VLOOKUP() dan HLOOKUP() akan jadi penyelamat. Saya pernah kelimpungan cari data di tabel besar, tapi dengan rumus ini semua jadi lebih mudah!
a. VLOOKUP() – Mencari Data Secara Vertikal
VLOOKUP() dipakai buat cari data di kolom pertama dan ambil nilai dari kolom lainnya. Misalnya, kamu mau cari harga produk di A2 dalam tabel yang ada di range A1:B10, tinggal pakai VLOOKUP(A2, A1:B10, 2, FALSE).
b. HLOOKUP() – Mencari Data Secara Horizontal
HLOOKUP() berfungsi mirip dengan VLOOKUP(), namun digunakan untuk mencari data secara horizontal. Misalnya, cari data di baris pertama dari range A1:F2, cukup pakai HLOOKUP(A2, A1:F2, 2, FALSE).
c. INDEX-MATCH() – Kombinasi Pencarian yang Lebih Fleksibel
Kalau kamu butuh pencarian yang lebih fleksibel, coba gabungkan INDEX() dan MATCH(). Ini lebih powerful karena nggak tergantung pada urutan kolom atau baris. Misalnya, INDEX(B1:B10, MATCH(A2, A1:A10, 0))

